Internal Sections in oboloo are designed to provide important information to suppliers about your organisation, the sourcing process, or project-specific requirements. These sections give suppliers the necessary background and guidelines to help them understand how to respond effectively to your sourcing activity. You can add pre-built sections from the Sourcing Library, create new ones, or clone and modify existing sections to suit the specific needs of your current activity.
More information on creating new, archiving or cloning existing Internal Sourcing Sections can be found here.
This guide will walk you through how to add and customise internal sections for your sourcing activity in oboloo using the Sourcing Wizard.
Background on Internal Sections and the Sourcing Library
Internal Sections are a vital part of providing suppliers with clear guidance and essential information about your sourcing process. These sections typically include Contact Information, Submission Rules, and Supplier Expectations, helping suppliers understand how to interact with your organisation and what is expected of them.
The Sourcing Library allows you to maintain a repository of reusable sections that can be cloned, modified, or used as-is across multiple sourcing activities. This feature saves time and ensures that your organisation’s sourcing events are consistent and clear, helping to streamline communication with suppliers.
Visual Guide - Step-by-Step Guide: Adding Internal Sections
Text Guide - Step-by-Step Guide: Adding Internal Sections
Follow these steps to add internal sections to your sourcing activity within the sourcing wizard.
Step 1: Select Internal Sourcing Sections
- Navigate to the Internal Sourcing Sections page, which will be the 3rd page of the Sourcing Wizard if you included Internal Sourcing Sections from the first page.
- Select the sections you would like to include from the table displayed on this page.
Step 2: Add to Activity
- After selecting the sections, click on the "Add To Activity" button to add the chosen Internal Sourcing Sections to your activity.
- You can also view the details against the section by clicking on the eye icon under the 'Actions' column in the table
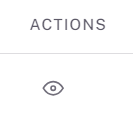
Step 3: View Selected Sections
- The Selected Sourcing Sections table located below the original table will display all sections you have added.
- Review the sections to ensure the correct ones have been included.
Step 4: Remove Sections (If Needed)
- To remove any section, click the delete icon next to the section in the Selected Sourcing Sections table. This will remove it from your activity.
Step 5: Use Filters to Find Specific Sections
- If you're looking for a specific section, use the table’s filters.
- You can filter by Section Category or User who originally created the section to quickly locate the desired sections.